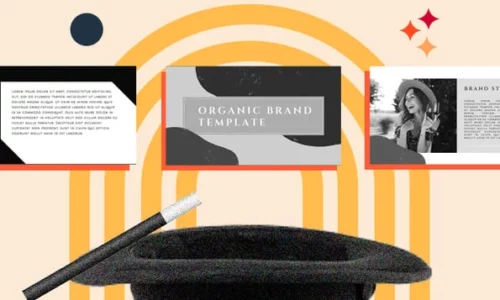52 Free Content Writing Tools That Level Up My Workflow [for Writing, Editing & Content Creation]
- June 19, 2024
- Knowledge Base
- 0 Comments
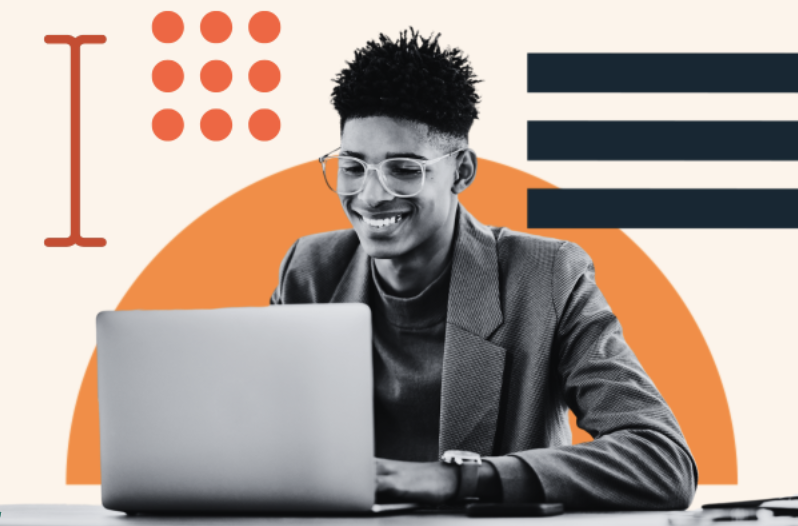
(Un)fortunately, content creation is still a very manual job, but on the bright side, there are some great content writing apps that can help us — a ton.
Crafting ideas, organizing content, refining language, and boosting readability are just a taste of what these tools bring to the table.
Below, I’ve curated a list of 52 fantastic tools and resources to help you research, write, edit, and design content more easily.
You‘ll notice there are a lot of design tools in here. That’s because visual content is often part of the content creation process where people get the most nervous and frustrated. So don’t worry, I’ve got a lot in there for you.
Let’s get started.
Table of Contents
Free Tools for Content Research
- HubSpot AI Content Writer
- HubSpot AI Blog Writer
- Ahrefs’ Keyword Generator
- HubSpot’s Blog Ideas Generator
- Google Trends
- Google Scholar
- Google Docs Explore Tool
- Site:search (Advanced Search Operators)
- Google Search Console
- Percentage Change Calculator
1. HubSpot AI Content Writer
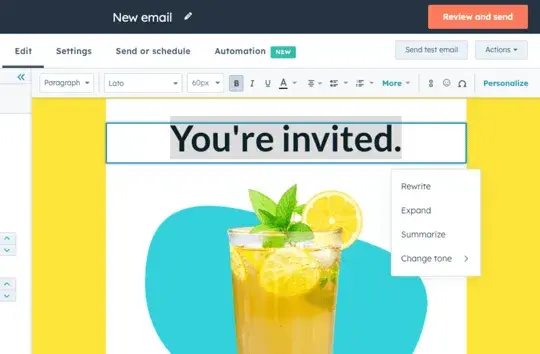
If you‘re looking to create content, such as emails, landing pages, blog posts, or social media posts, HubSpot’s AI Content Writer can generate that for you.
Simply provide the audience, the intended message, the desired length, and the tone you want to set. Additionally, I use it to generate outlines, headlines, and content suggestions.
What I like: It analyzes what my audience likes and suggests content ideas accordingly. It‘s a lifesaver for brainstorming, especially when I’m swamped.
2. HubSpot AI Blog Writer
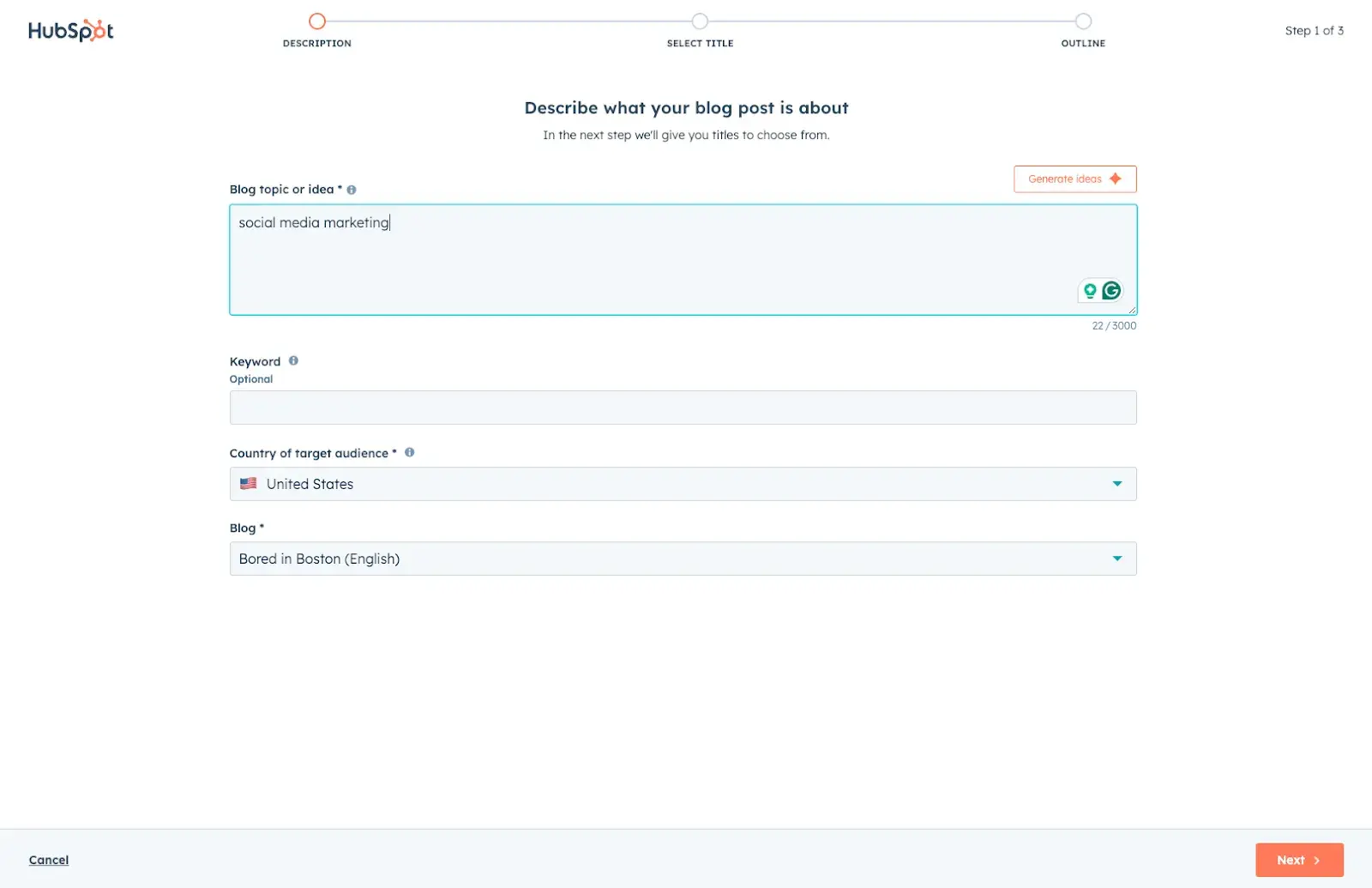
Designed for blog posts, you can use HubSpot‘s AI Blog Writer to create new content by giving it prompts or topics. The AI blog writer also integrates with HubSpot’s blog software.
What I like: The in-built reporting judges the content’s ROI and lets me see what‘s working and what’s not.
3. Ahrefs’ Keyword Generator
Plug in a topic, and Ahrefs’ generator will spit out hundreds of related keywords in seconds. The list is sorted by search volume — how many times a keyword is searched for per month — so you can quickly gauge how valuable they are to you.
Or, if you’re making videos instead of written content, check out Ahrefs’ YouTube Keyword Tool, too.
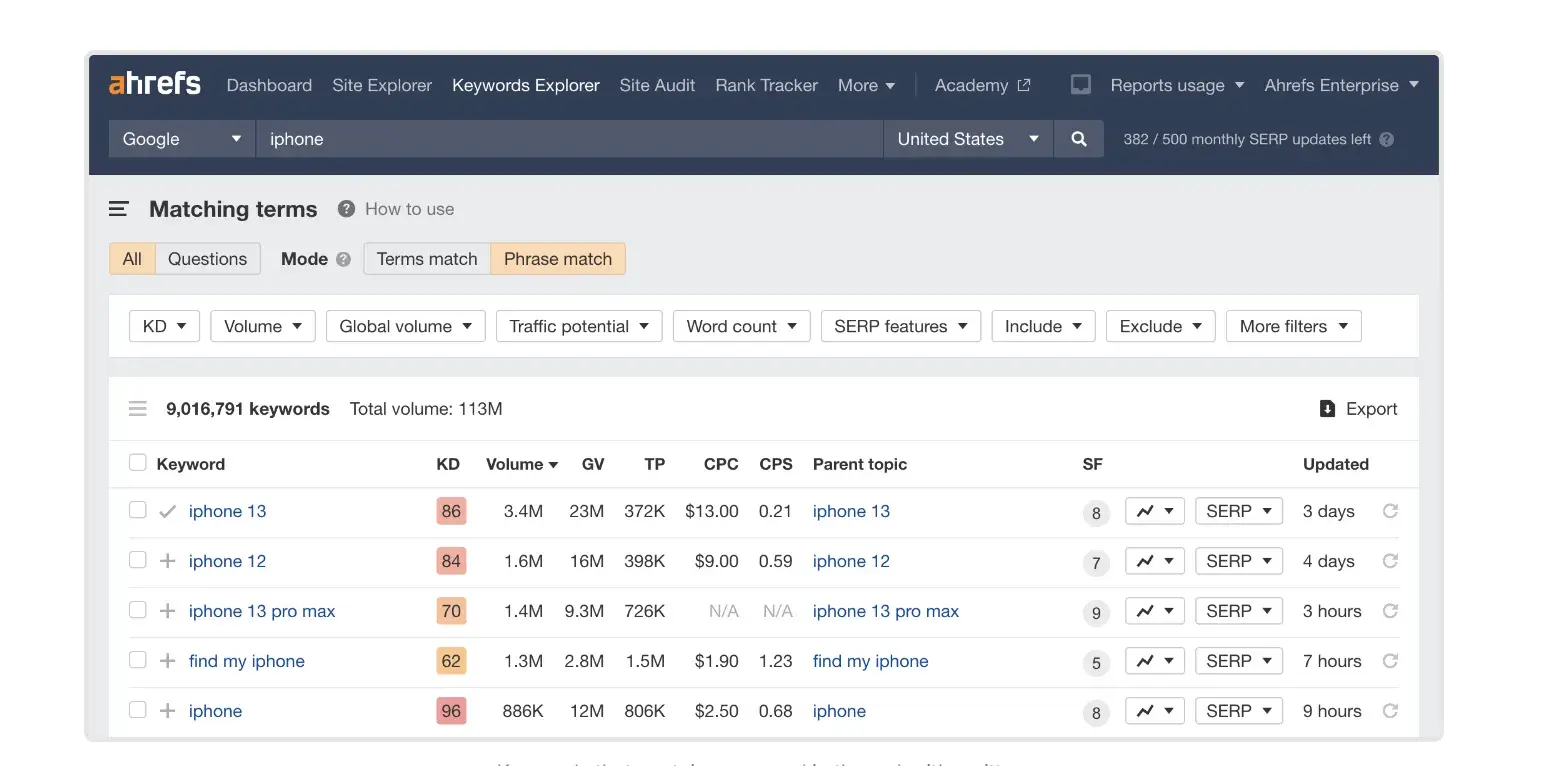
What disappoints me a bit is that this tool may lack deeper insights into keyword difficulty or competitive analysis for other markets. It works best for the US, while functionality for others could definitely be improved.
What I like: Its speed and efficiency are top-notch. Plugging in a topic and receiving a comprehensive list of keyword suggestions within seconds is fantastic.
4. HubSpot’s Blog Ideas Generator
Now, you’ve got your keywords. However, you may not be sure of an angle or title to get your creativity moving. HubSpot’s Blog Ideas Generator can help you.
Simply enter a few keywords that your blog focuses on, and the Blog Ideas Generator will produce a week‘s worth of titles and topic ideas for you.
It might not produce the final title of your blog post, but it helps get you thinking about creative new angles for topics you’ve written about before.
Here are the blog post titles I received when I entered “content,” “inbound marketing,” and “blogging.”

What I like: It can generate customized content based on not only my algorithms, but also my audience. And then, I can directly publish it into HubSpot CMS.
5. Answer the Public
After you’ve found your keywords and angle, the next challenge is figuring out what exactly to talk about. Answer the Public can be a huge help with that.
This tool is designed to raise more questions than it answers. In fact, it shows you all of the questions that people are asking about your topic.
This is extremely useful for fleshing out the body of your writing and may even spark some ideas for brand-new content.
What I like: I appreciate the visual representation of data and the depth of insights it provides. I receive a comprehensive list of questions, prepositions, comparisons, and related searches by entering one single word.
6. Google Trends
Google Trends provides past and current interest data on the topics you’re writing about.
The best part is the “related queries” feature, which gives you rising and “breakout” keywords that are getting more popular. This lets you get ahead of the curve (and your competitors.)
Although it has many positive sides, it’s hard to interpret at first, honestly. Also, data is in percentages, not absolute numbers, and it lacks detailed city-level information.
What I like: The graphical representation of data makes it easy to spot patterns and emerging trends.
7. Google Scholar
When I need expert sourcing to back up my writing, Google Scholar helps a lot. It’s a search engine that gives me access to academic papers, medical journals, scientific reports, theses, dissertations, and more.
Plus, I can save resources in my library and get alerts about new publications related to my topic. However, its coverage is broad but not complete, so it shouldn‘t be your only research tool. And many full-text items aren’t free online.
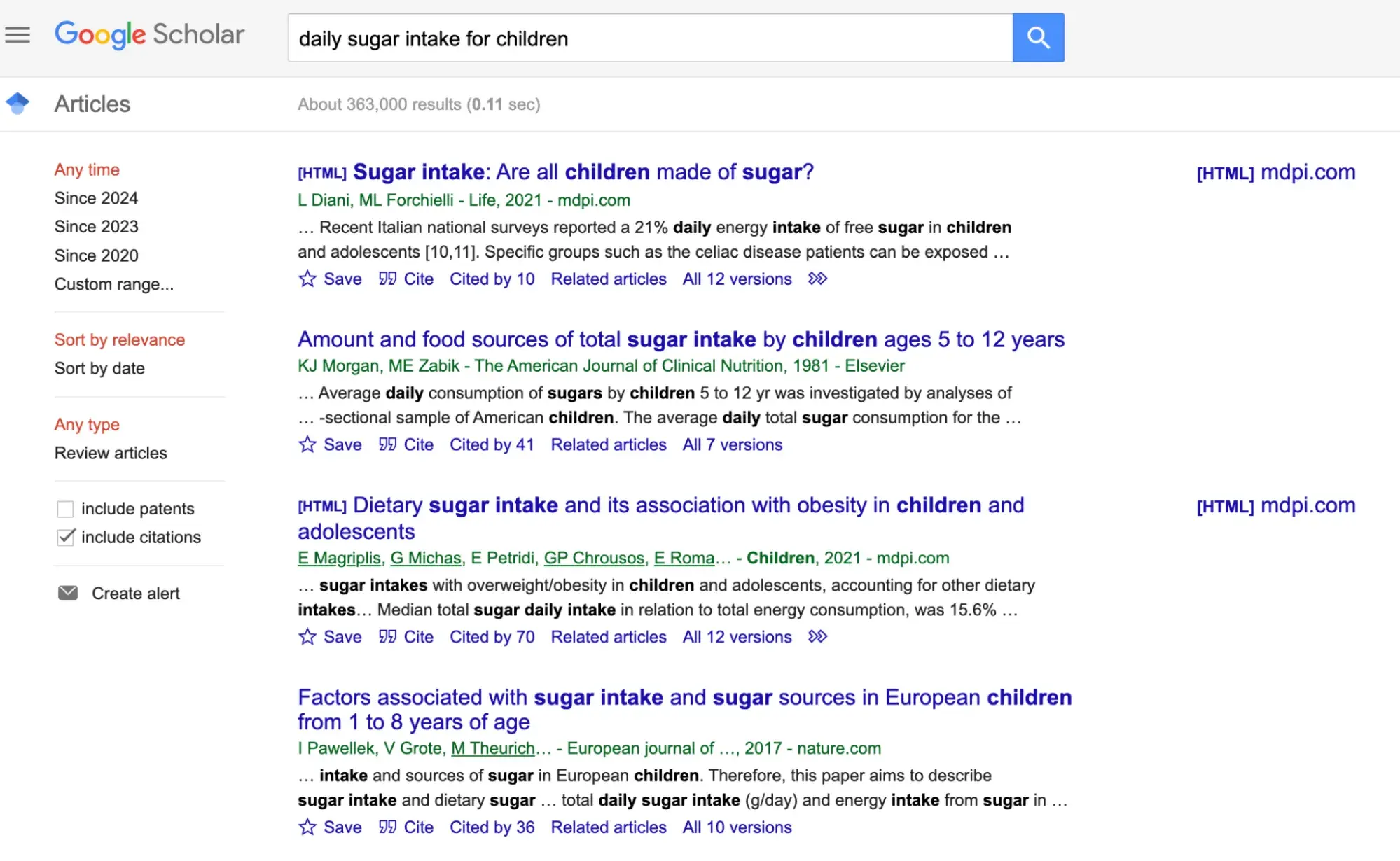
What I like: I can quickly get my hands on the latest findings or in a specific year (filtering is super easy).
8. Google Docs Explore Tool
The Google Docs Explore tool allows you to do web and image searches without ever leaving your document.
My favorite option is the ability to search from my own Google Drive account. All I have to do is click the diamond logo at the bottom right of your window, then type in a search and hit enter.
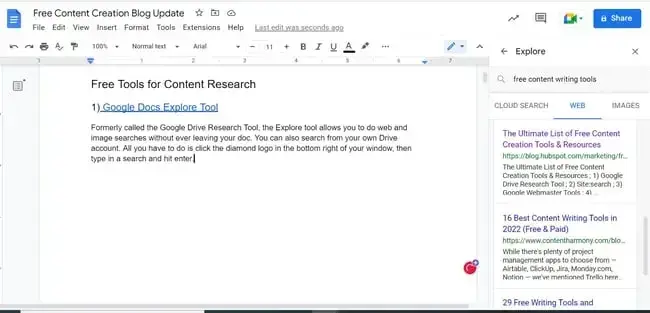
What I like: The smart suggestions and search functionality help streamline the writing and editing process.
9. Site:search (Advanced Search Operators)
This is a handy Google hack I use every day. Basically, it allows you to do a Google search that’s limited to a particular website.
For example, if I wanted to search HubSpot‘s blog for marketing resources so I can cite one of our old blog posts, I’d do a site:search for blog.hubspot.com with the search term marketing resources.
The formula for site search is site:samplewebsite.com [search query]. So, my example would be site:blog.hubspot.com marketing resources.
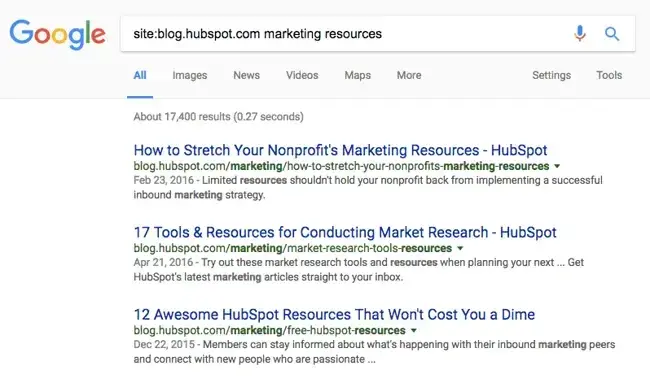
What I like: Itallows me to filter results by file type, exclude certain terms, or find pages that link to a specific URL and makes my searches more targeted.
10. Google Search Console
Doing SEO and keyword research? Your marketing software should be able to help. But if it can‘t (or you’d like to augment your data like I do), Google Search Console can be a great help.
You can check things like the number of indexed pages on your website, submit your site to Google so you’re getting crawled and indexed, and even disavow bad inbound links.
It also can give you information on search queries that have a large volume of impressions but a low clickthrough rate.
Within Google Search Console, go to “Performance” and choose the “Queries” tab.
You’ll see a table showing a search query, impressions, clicks, and click through rate (CTR). Comparing this data to your other analytics data can help uncover some new content opportunities.
What I like: The ability to monitor and fix indexing issues, submit sitemaps, and see how Googlebot views my site improves the experience.
11. Percentage Change Calculator
I can‘t even begin to tell you how useful this little calculator is when looking for and analyzing data.
Ever want to know the percentage change of two values without having to remember the formula? Simply enter the two values into this calculator, and it’ll spit out the percentage change. Trust me, you’ll want to bookmark this one.
Here are a few other handy calculators:
- 3-way percentage calculator — calculates answers to these questions: What is X% of Y? X is what percent of Y? X is Y% of what?
- Conversion rate calculator — spits out a conversion rate when you enter the total visitor count during a specific time frame and the number of times during that time frame those visitors took a specific action.
- A/B test calculator — works for a basic scenario with two groups of people (A & B) who get to see one version of your website and for whom you track the number of conversions or goals (purchases, downloads, clickthroughs, etc.).
- ROI calculator — analyzes your website’s monthly sales and lead generation efforts to determine ways in which marketing efforts can be optimized.
What I like: The intuitive interface requires just the original and new values and provides instant and accurate results.
Free Content Writing Tools
- Evernote
- Blog Post Templates
- CoSchedule’s Headline Analyzer
- TitleCase
- OneLook Thesaurus
- Lose the Very
- WordCounter
- HubSpot’s Free CMS
- The Beginner’s Guide to HTML and CSS for Marketers
- Word2CleanHTML
12. Evernote
I use the free version of Evernote every single day. From to-do lists and research notes to writing entire chunks of articles, it’s proven helpful at every step of the writing and editing process.
One great feature? Its mobile, desktop, and web apps sync automatically as long as you have an internet connection. (And if you work offline, it‘ll sync the next time you have internet.)
Plus — and this is super important for content creators like us — it’s constantly saving and syncing your work automatically, making it a safe place to write and store ideas.
Use it to keep a running list of ideas, take notes, store inspiring articles or ebooks, or plan your editorial and social media publishing calendars.
However, although I love it a lot, Evernote‘s con is that it can’t export data easily to other applications.

What I like: My favorite features are the web clipper extension and searchable handwriting recognition tool.
13. Blog Post Templates
All blog posts aren’t created equal, but I’ve found that there are steps you can take to make your posts comprehensive and shareable.
Instead of starting from scratch, you’ll save time and, hopefully, nail your blog goals.
What I like: The collection contains how-to, listicle, newsjack, infographic, pillar page, and curation post templates. You just need to fill out a short form to access them.
14. CoSchedule’s Headline Analyzer
Your headline is both the first and possibly the only chance for you to compel readers to keep reading — so I always spend the extra few minutes coming up with a really good one.
What does a really good headline look like? The free tool Headline Analyzer by CoSchedule can tell you. It scores your headline quality and rates its ability to drive social shares, traffic, and SEO value.
In my experience, its strength is helping you strengthen specific components of your title. For example, it reports on perceived sentiment and commonality of word types. It’ll even show you how it will appear in search results.
So although you should take these scores and grades with a grain of salt, you can use this to give your headlines a “once-over.”
What I like: The real-time feedback and suggestions allow me to iterate and refine my headlines until they resonate with my target audience.
15. TitleCase
Once you have your perfect title, it’s time to perfect your capitalization.
This simple tool automatically capitalizes your titles according to the style you choose– including AP, APA, Chicago, and more.
What I like: It’s possible to set exceptions if your own style guide differs from more traditional rules.
16. OneLook Thesaurus
If you’ve ever struggled to find a word that was right on the tip of your tongue, you’ll understand why I geek out over OneLook thesaurus. OneLook describes itself as a “reverse dictionary.”
If you can’t think of the word you need, OneLook lets you describe it with a phrase or list of words. Then, it offers hundreds of related words, synonyms, and even rhyming words.
What I like: It filters results by part of speech or letter numbers, helps narrow down choices, and finds the perfect word for the context.
17. Lose the Very
“[A]void using the word ‘very’ because it’s lazy. A man is not very tired, he is exhausted. Don’t use very sad, use morose.”
This is the advice Robin Williams gave in Dead Poet’s Society, and Lose the Very will help you do just that. This tool isn’t just very useful, it’s instrumental.

What I like: The reverse dictionary feature helps when I have a concept in mind but can’t recall the specific term.
18. WordCounter
While data can suggest an ideal, there is no one “right answer” for how long a blog post should be.
The important part is that it serves its purpose — whether that’s thought leadership, driving leads, explaining a new concept, or something else.
Although I don‘t recommend writing blog posts with a word count in mind, sometimes word count can come in handy.
WordCounter works exactly the way you think it does: Paste in your content, and it’ll spit out exactly how many words you have. It also offers reading level, reading time, and speaking time.
What I like: I appreciate the ability to talk instead of typing and see synonyms for a word by clicking on it.
19. HubSpot’s Free CMS
Hear me out before you scroll on by. A CMS is not just a place to write your content. (In fact, I prefer not to write it in the CMS.) HubSpot’s free CMS also makes actionable SEO recommendations that can help you optimize your writing.
Plus, the drag-and-drop editor means that your writers can upload their own content without having to also moonlight as programmers.
Here at HubSpot, our bloggers add their finished content directly to the CMS. This makes it easy to collaborate on editing, publishing, and promotion.
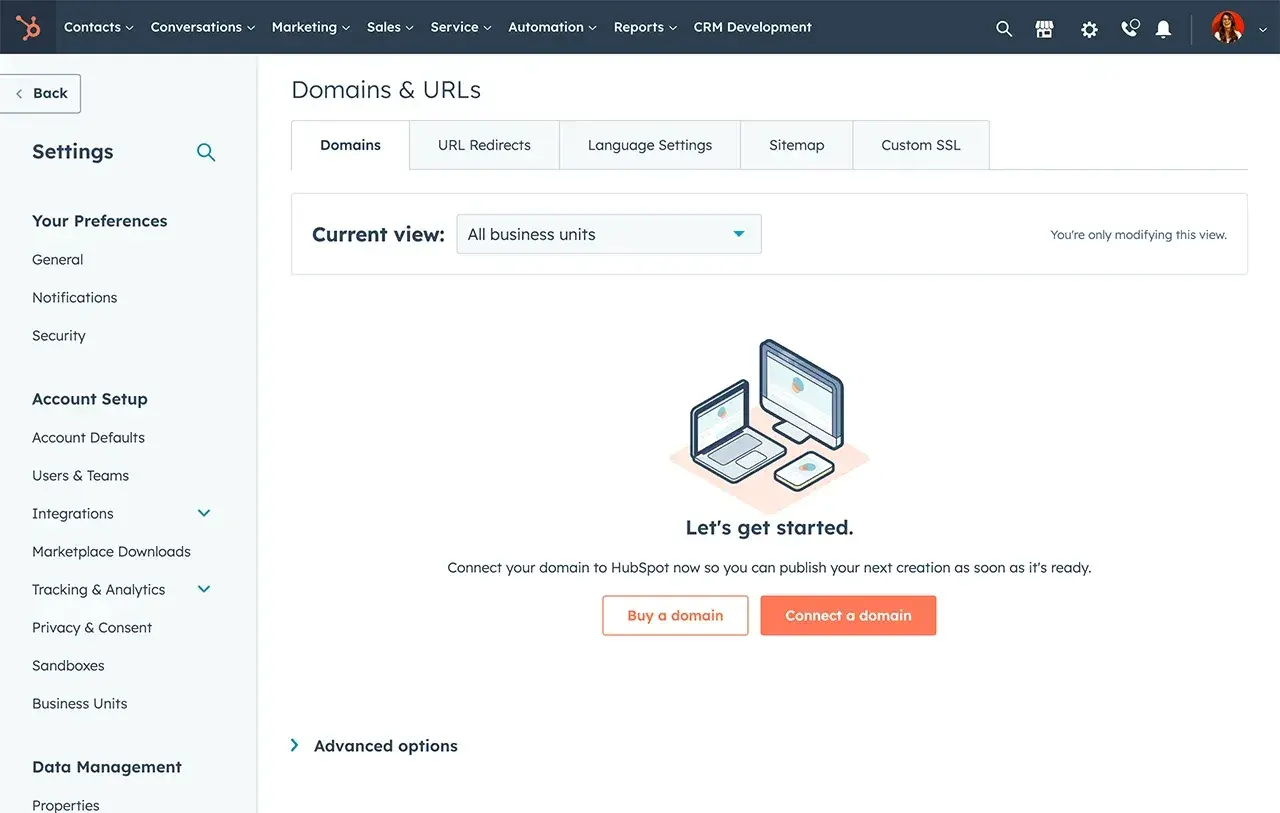
What I like: It provides everything I need to create, manage, and optimize my website without any technical expertise (my biggest pain point).
20. The Beginner’s Guide to HTML and CSS for Marketers
While this isn’t strictly a writing resource, basic coding knowledge is quickly becoming a must-have skill for the modern marketer — bloggers and written content creators included.
But learning from scratch can be daunting. Where on earth do you start?
If you’re a total beginner, start with The Beginner’s Guide to HTML and CSS for Marketers, which my colleagues at HubSpot. It’ll teach you quick but useful hacks anyone, regardless of coding knowledge, can use in their marketing.
For example, it helped me learn how to make small changes to HTML like altering headers and spacing, creating text in block-quote form, and inserting social share links. My personal favorite is the hack to change font colors.
Once I’ve mastered these basic HTML skills, I moved on to Codeacademy’s free interactive courses. They found a way to make learning HTML and CSS actually fun — and you can go through each lesson at your own pace.
What I like: There are guides with useful sections that are great for amateurs, such as a comparison between CSS and HTML, what to avoid in both languages, basic HTML codes, and more.
21. Word2CleanHTML
If you like drafting blog posts in programs like Microsoft Word, Evernote, or Google Drive instead of your content management system (CMS), then this simple tool can be your best friend.
Why? Because when you copy a document from Microsoft Office and paste it into your CMS, lots of little, weird formatting issues can crop up in your HTML.
Word2CleanHTML applies filters to fix all those things added into the HTML, resulting in well-formatted HTML you can paste directly into a web page CMS.
Simply paste in your draft, click one button, and then copy the resulting HTML straight from the tool. When you paste that into your CMS (most will have buttons reading “HTML” or “</>” in their toolbar above your draft), it will appear nice and clean. No hair-pulling or swimming through code required.
What I like: The options to remove empty paragraphs, indent with tabs rather than spaces, and replace non-ascii with HTML entities work well with CMS systems.
Free Tools for Content Editing
- Grammarly
- Hemingway App
- Editorial Calendar Template
- HubSpot Marketing Hub
- Movavi Video Editor
- WebFX Readability Test
- StackEdit
22. Grammarly
While human editors will be able to catch most grammatical errors, editing tools like Grammarly are great for triple-checking before you press “publish” or “send.” I use it every day for everything — even for typing simple WhatsApp messages.
The free version of Grammarly checks for grammatical errors, clarity, and delivery. The premium version offers advanced advice on word choice, readability, and punctuation – and even checks for plagiarism.
My advice for you: Don’t take it too seriously. For instance, it often suggests too many commas or unnatural phrasings that can ruin the flow of your piece. I use it only for fixing grammar issues and typos.
What I like: Its mobile app is probably the coolest ever. It fixes grammar in real time and provides suggestions. Once you fix it all, you get a sweet message like “You deserve a break!”
23. Hemingway App
Ernest Hemingway, admired for his succinct writing style, is the namesake of this handy editing app.
Want to make your written content easier to read? Paste your content into this free web app, and it’ll assess your writing and identify opportunities to make it simpler.
My favorite features include identifying passive voice and hard-to-read sentences. Check out the right-hand side of the screenshot below, where the tool has summed up how readable my writing is with a grade.
(Some room for improvement here.) Their suggestion to improve readability overall? Shoot for lower than a 10th grade reading level.
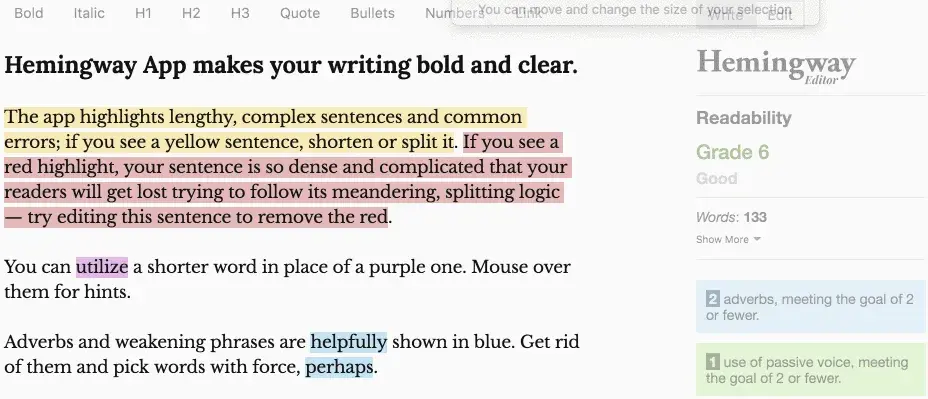
What I like: The formatting tools, premium AI editing, algorithm-based color suggestions, and summary of data shown on the right side make writing a breeze.
24. Editorial Calendar Template
Creating a balanced editorial calendar can be tough, especially if you don‘t have one centralized calendar that you and your team can refer to.
To save you time and headache, we’ve created editorial calendar templates for Google Calendar, Google Sheets, and Excel that you can fill in and share with your team to start the next month or year off on the right foot.
What I like: These templates help me fill gaps in my content calendar, as well as track strategic planning, events, and multi-site publications.
25. HubSpot Marketing Hub
An editor’s job is to publish top-notch content, but as you likely know, most editors wear a whole host of other hats. HubSpot’s marketing tools are designed to help you execute on all your tasks — from planning content to managing SEO.
What are my favorite features of HubSpot? When I’m trying to grow my readership, adding an embedded or popup form is a great way to capture the contact information from previously anonymous visitors.
This helps grow my mailing lists and consequently build readership to my blog properties.
What I like: I appreciate the ability to track and report on marketing KPIs for individual pages. This allows me to make data-driven editorial decisions to make sure my content is working.
26. Movavi Video Editor
Movavi Video Editor is a handy movie editor for all content creators that allows you to make social media hits in no time.
I have tried many video editing tools, but this one is my favorite choice because of its user-friendly interface, which is much less confusing than others.
Easily edit your footage – crop, trim, and resize clips. Add awesome filters and music. Take your content to the next level with thrilling effects: use titles, overlays, transitions, and intros.
Play around with slow motion, color correction, and chroma key. Take advantage of this free video-editing software to wow your audience.
What I like: The quick rendering times and brilliant transitions make video editing easy.
27. WebFX Readability Test
Unless you’re writing furniture assembly instructions, it’s important that your content is easy to read and easy to digest.
The WebFX readability test grades your content according to five different academic scales, then averages them together into one score. You’ll also get statistics about word complexity and the density of your sentences.
WebFX allows you to paste in your text or simply input a URL.
What I like: There are different readability formulas such as Flesch-Kincaid, Gunning Fog, and SMOG Index.
28. StackEdit
StackEdit is a markdown editor. In plain English, that means it turns your text into HTML. Or your HTML into text. This one can also render math equations, flow charts, diagrams, and ASCII characters.
Why would an editor need this? Because it can give you a live preview of what your content will look like as you edit it. It helps me a lot when I write about technical topics or coding.
What I like: Syntax highlights, file sharing, and live preview make converting text easy.
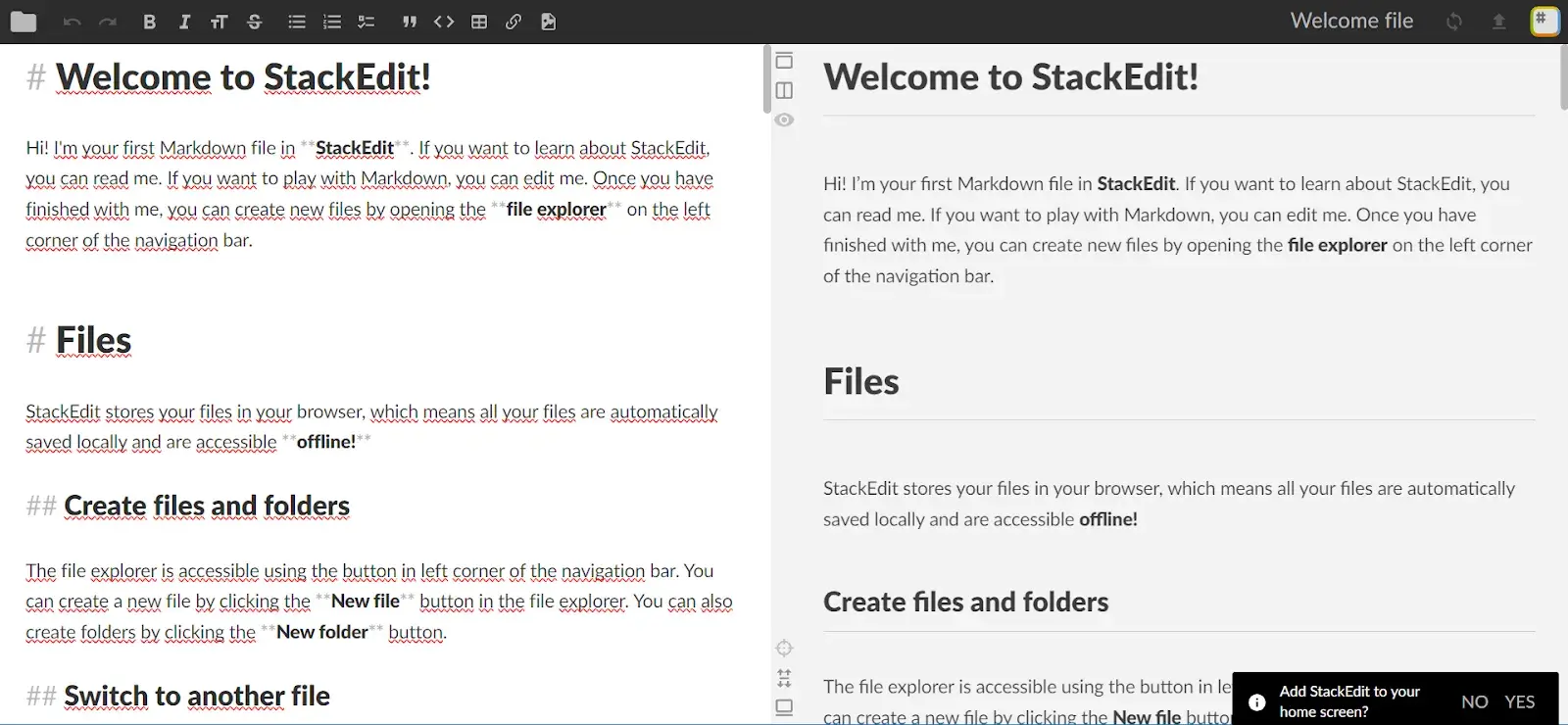
Free Design Tools
- & 30. Nimbus Screenshot & Screen Video Recorder
- Canva
- Infogram
- Infographic Templates
- Google Fonts
- Image Color Picker
- PowerPoint Templates
- SlideShare Templates
- Haiku Deck
- HubSpot’s Free Stock Photos
- PlaceIt
- LICEcap
- & 43. The Noun Project & ICONS8
29. & 30. Nimbus Screenshot & Screen Video Recorder
This is another tool I use every day. Sure, you can capture a screenshot of your entire screen or part of your screen using the old keyboard shortcut method. But what if you want your screenshot to include stuff that’s not visible on your screen?
Nimbus Screenshot lets you capture the visible part of a web page, a selected area, a selected scroll (my personal favorite), the entire page, or the entire browser window — including everything below the fold.
The Chrome extension also lets you record video from your screen or webcam. You can then convert it to gif or mp4 format.
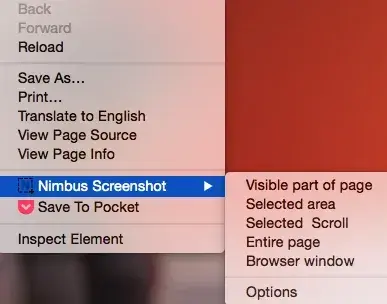
Once you’ve taken the screenshot or screencast, you can crop, edit, annotate (like adding notes and callouts), and choose to print or save to your desktop or Google Drive.
What I like: I can choose to record system audio, microphone input, or both, which provides flexibility for different types of content.
31. Canva
If you like creating beautiful visual content in a really short amount of time, you‘ll love Canva just like I do.
The time and resources it takes to learn design, pay for design assets, and/or get inspired to create beauty from scratch can be really difficult when you’re staring at a long list of to-dos.
But Canva offers a huge library of pre-made templates and assets that you can manipulate while also adding your own imagery.
Best of all, they have so many assets and graphics available for free that you won‘t have to pay a cent if you don’t want to.
If you want to use more “premium” assets and graphics found through their image search, they‘ll charge you $1 for each. But there’s plenty of value for free.
Here’s an example of something you could make:
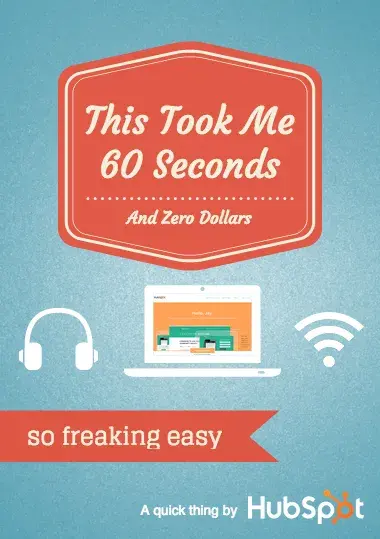
What I like: Canva has one of the user-friendly interfaces — even beginners won’t get lost here.
32. Infogram
Similar to Canva, Infogram is a visual content tool that focuses on helping you create infographics, charts, and data visualization.
If you like to create charts using Microsoft Excel, you’re in luck — it also offers compatibility with Excel through Infogram Charts. Also, their infographics are responsive on mobile devices.
But compared to Canva, I need to admit that formatting images can sometimes be a bit tricky (with glitches) because it’s a web-based program.
What I like: There are bar graphs, pie charts, line graphs, and more advanced options like bubble charts and tree maps.
33. Infographic Templates
As a content marketer, you might feel more comfortable creating written content than visual content, but that’s no excuse to exclude infographics from your strategy.
Visual content is growing in demand from your audience, and infographics are particularly shareable. To me, a blog without visuals feels like a person without a soul.
That’s why we‘ve created the backbones of 15 different templates that you can easily play around with to customize for your content and audience. Here’s a sneak peek of one template, and you can grab the rest here.
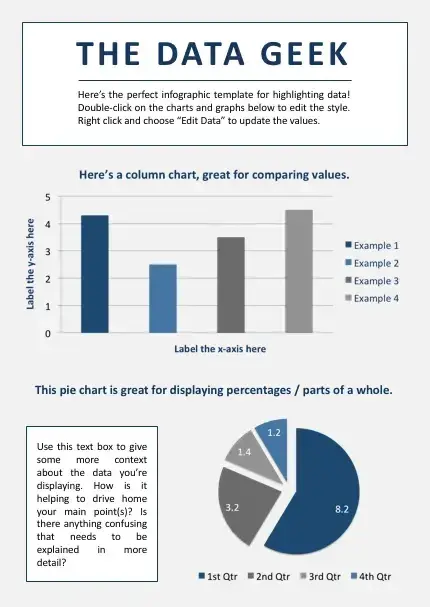
What I like: Timeline infographics that chronologically showcase events, and each template conveys information super clearly.
34. Google Fonts
Want to spruce up your site pages, presentations, ebooks, and other content with cool and different new fonts? Little-known fact: Google has a directory of 600 free fonts ready for you to download and use.
Simply find and select the fonts you like from their directory, then click “Use” to get the HTML code you can copy and paste onto your site.
I usually download the fonts to my desktop and use them when making new marketing content by clicking “Add to Collection.” (Click here for step-by-step instructions for doing this in the HubSpot software.)
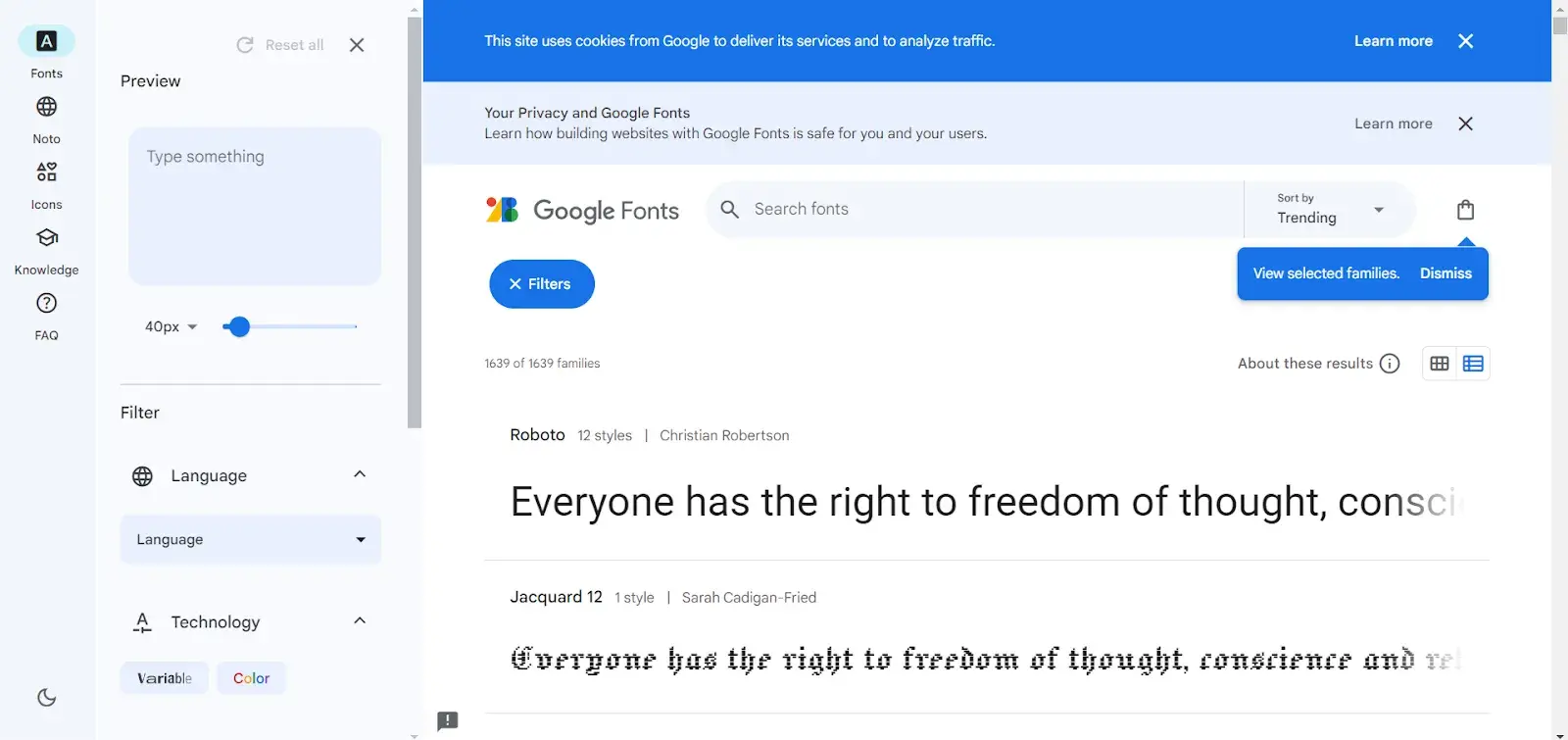
What I like: You can preview text in real-time to see how each font will look in my project before making a selection.
35. Image Color Picker
Remember that time you wanted to match your call-to-action design to that color you were using on all your event swag … but the one person who would know what that color was didn’t work at your company anymore?
Next time that happens, snag a picture of that swag and upload it to ImageColorPicker.com, or use any image URL to do the same thing.
Select any point of the picture and immediately see its corresponding HEX, RGB, and HSV values.
What I like: The ability to zoom in for precise selection makes it easy to capture the exact color I need.
36. PowerPoint Templates
Is there anything more boring than a PowerPoint presentation featuring black text on a white background?
With the help of these templates, you‘ll be able to put together compelling, visually appealing presentations.
Whether you’re driving lead generation or reporting on your blog‘s growth to your team, keep your audience’s attention with these eye-catching presentations.
What I like: It’s straightforward, easy to use, and designed for everyone–from high schoolers to business pros.
37. SlideShare Templates
SlideShare doesn’t need to be daunting.
I can easily create shareable, embeddable SlideShare presentations in PowerPoint with the help of these templates, no need to start from scratch or hire a freelancer.
What I like: From sleek business styles to funky creative vibes, there’s something for every flavor.
38. Haiku Deck
If you‘ve ever had to create a PowerPoint or SlideShare presentation in a pinch, you’ll wish you knew about Haiku Deck. This tool helps you quickly find simple layouts, beautiful images, and great fonts. It’s available for the web and for iPad.
Want to see what one looks like? Below’s an example I pulled from their list of featured decks. Note the simplicity of the design. If you want to create super detailed slides, this may not be the right tool for you.
What I like: There’s a library of content for inspiration and the ability to search for images based on keywords.
39. HubSpot’s Free Stock Photos
Searching for and buying stock imagery can be a pain in the you-know-what, especially when it comes to deciphering legalese for different use cases.
I have a liberal arts degree, and Nietzsche was easier to read than whatever legalese stock imagery companies tended to give me. All I wanted to know is whether to cite or not cite a stock image of a laptop. Why was it so hard?
That’s why our team decided to create a library of 550+ free and royalty-free stock photos. Whether it‘s a unique image needed for an ebook or that perfect photo you want to add to a blog post, that collection should have you covered.
Here’s one of our “around the kitchen” stock photos — yum.

The Free Stock Photos You’ve Been Searching For
What I like: Unlike some other stock photo sites, I can find an image for every occasion or opportunity.
40. PlaceIt
PlaceIt serves a very specific purpose: It allows you to upload images of your site or product into real-world environments of people holding phones, tablets, and laptops.
PlaceIt will automatically alter the image to make it appear natural with the angle of the phone’s screen — which will save you time learning and/or editing in more advanced software to get the angle right.

You‘ll have to pay per image to get really large or high-resolution versions, though I’ve found free images work just fine for blog posts and product page content. The paid downloads also remove that PlaceIt watermark from the bottom right.
What I like: PaceIt has a friendly user interface, quick editing, and templates of business cards that definitely improve productivity.
41. LICEcap
Looking for the perfect GIF to include in your blog post? If it doesn’t already exist on Giphy, you can make one yourself using LICEcap. Film a screenshot and turn it into a GIF using this handy, free tool. I use LICEcap for my blog posts, too.
What I like: The ability to customize frame rate and recording size which allows me to create high-quality GIFs.
42. & 43. The Noun Project & ICONS8
Like with stock photos, another challenge content creators face is finding elegant icons that resize without getting all fuzzy. There are a few resources out there for great, resizable icons.
The Noun Project is an extensive library of thousands of icons uploaded by contributors. With a free account, you can use icons as long as you either give credit to the creator or purchase them royalty-free for $1.99 apiece.
In addition to free icons, ICONS8 also offers stock photos, illustrations, and AI-generated faces. Many of these are available completely free, provided you include attribution and a link.
To that, I say …

What I like: You can find simple icons that are available for free and fair use.
Free Productivity Tools
- Cofftivity
- TomatoTimers
- Trello
- OneTab
- Giphy
44. Cofftivity
Being the tiniest bit distracted actually helps you be more creative. That’s why, for many people, myself included, white noise helps promote focus.
There are a lot of white noise generators out there, but my favorite is Cofftivity.
This particular one offers non-stop café background sounds at varying intensities, from “Morning Murmur” and “University Undertones” to “Lunchtime Lounge” and “Brazil Bistro.” It’s available on the web and as an app on iOS and Android.
What I like: I always gravitate to the murmur of conversation and clinking of dishes — two sounds that instantly increase my productivity levels.
45. TomatoTimers
If you’ve never heard of the Pomodoro technique, your life might be about to change forever.
But seriously, before I started using it, my workday was a total mess. I was constantly switching between tasks and not finishing anything on time.
Pomodoro is a productivity hack that consists of working in 25 minute intervals separated by taking short, regular breaks. This cycle helps you to resist distractions, and makes bigger projects seem like less-daunting, bite-sized tasks.
But remembering where you’re at in a cycle and constantly re-setting your timer can be a bit of a hassle.
Enter the TomatoTimer. This free tool is a simple, looping timer that keeps track of your Pomodoro cycle for you. So you can spend less time messing with timers, and more time being productive.
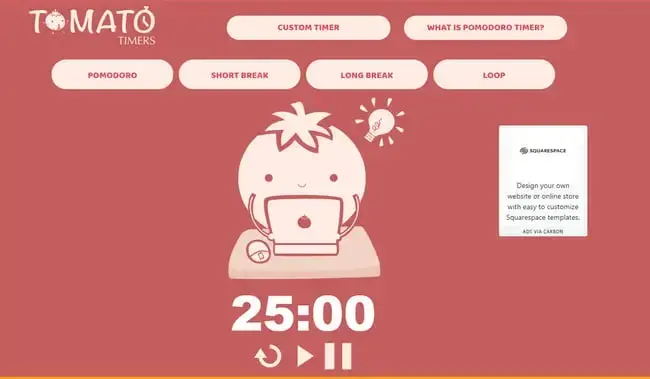
What I like: It’s easy to create a custom timer based on personal preferences.
46. Trello
Trello is a kanban-style project management tool, and it’s way more powerful than you’d expect free software to be.
Their unique layout of cards and lists is well-suited for organizing content calendars, writing sprints, collaborative projects, and more.
Plus, it integrates with hundreds of other tools – including Slack, Google Drive, Mailchimp, and yes, even HubSpot.
There’s just one thing I don’t like about it. When you‘re not online, Trello’s features aren’t as effective due to its web-based nature. This can be a drawback for users who need constant access, especially in areas with spotty internet connections.
What I like: Ability to leave comments and mention team members directly on cards to keep everyone informed and on the same page.
47. OneTab
If you’re like me, you always have 100 tabs open, both literally and metaphorically. OneTab is designed to help out with the literal ones.
This browser extension instantly turns your open tabs into a list of URLs that you can save, export, or share. It even retains the list if your browser crashes or you restart your computer.
Then, when you’re ready to use that tab again, you can click it to go right back to where you were.
What I like: It reduces memory usage in my browser and keeps it running smoothly without crashes.
48. Giphy
You know that coworker who always seems to find the perfect animated GIFs for your social posts or internal chat client? With the free Giphy Chrome extension, you’ll be able to find great GIFs just as quickly.
To use the tool, all you have to do is open the extension in Chrome, search, choose a GIF, and drag and drop. So far, I tested it in Gmail, X and Facebook, and it works perfectly! Plus, they’re constantly expanding support.
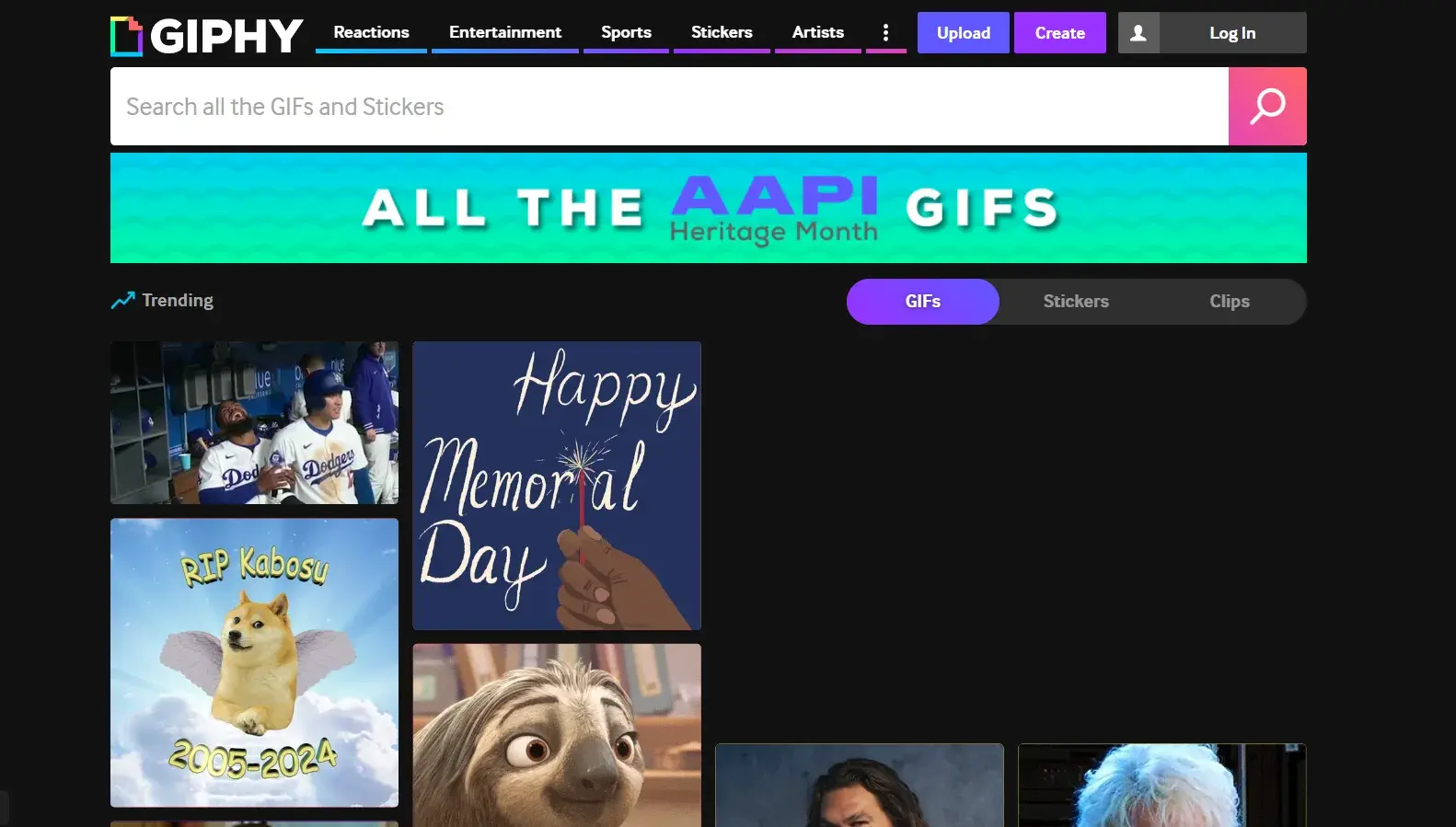
What I like: You can filter GIFs by category, such as “Reactions,” ”Emotions,” or “TV Shows,” as well as by source and rating.
Content Editing Software
- Jasper AI
- Wordtune
- Semrush SEO Writing Assistant
- Ginger
In every writer’s toolkit, there should be at least one “virtual editor.” This software analyzes your work, suggests improvements, and streamlines the entire editing process.
Here are four options that might be a good fit for you.
49. Jasper AI
Jasper AI offers suggestions and improvements to the text like flow, wording, new fragments of text, etc. It can even write the whole article guided by your prompts.
My POV: the quality is actually pretty good (which is not the case with all similar tools on the market).
Whether it’s articles, blog posts, social media captions, or product descriptions, Jasper AI knows its business.
I always try to be as detailed as possible when prompting, so it can provide me with the best possible results.
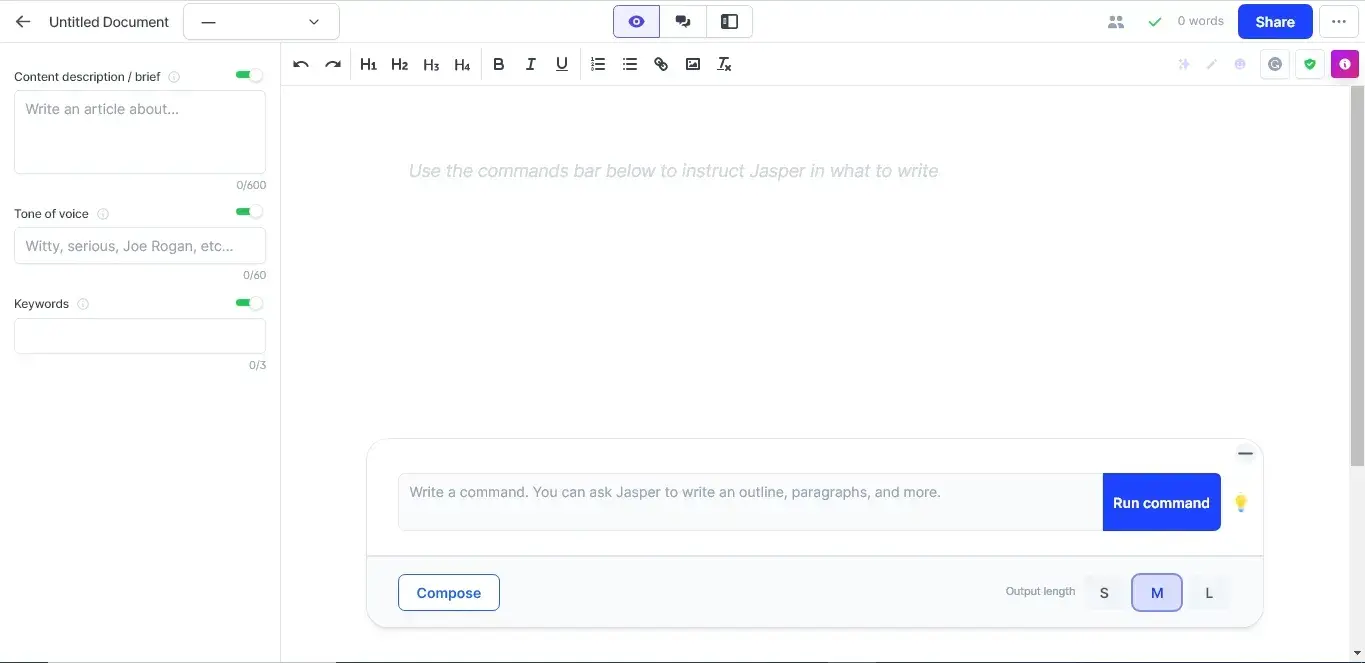
What I like: Jasper dives into the intricacies of language and offers precise suggestions to refine and really improve writing.
50. Wordtune
Wordtune is an AI-powered tool for all writers who encounter challenges with clarity and sentence structure in their writing; in other words — for all of us.
Simply input your text and, in a matter of seconds, Wordtune generates alternative better-sound versions to clunky sentences. The AI-version is presented in purple for easy differentiation from the original content.
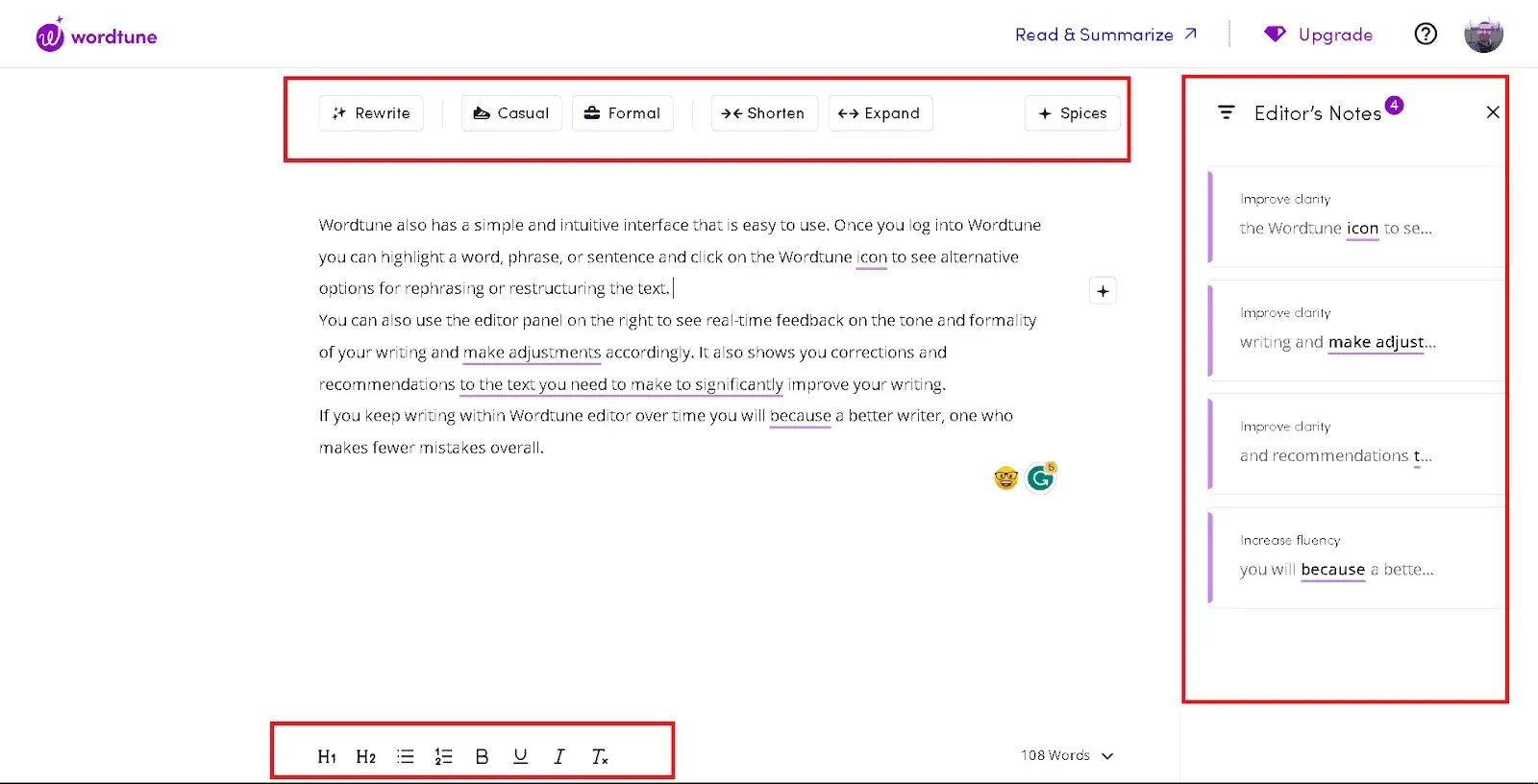
You can also edit content to be more formal or casual.
What I like: Its Chrome extension, iOS app, and Microsoft Word add-in are user friendly. I also love its very detailed guides to learn how to use every single feature.
51. Semrush SEO Writing Assistant
Semrush Writing Assistant cones with features like real-time data insights and detailed improvement tips to your articles. It’s a great tool for improved readability, engagement, and SEO improvements to outrank competitors.
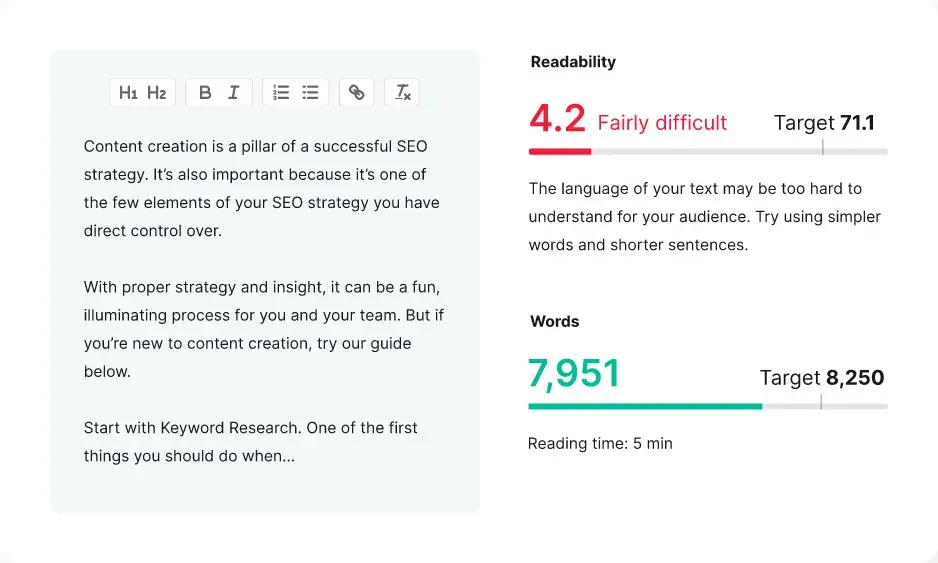
The tool integrates with Google Docs and WordPress, which is a huge plus for me because I hate the hassle of copying and pasting between different tools for editing purposes.
What I like: Real-time score updates and the plagiarism checker are fantastic.
52. Ginger
Finally, Ginger software functions as both a rephrasing tool and a proofreader tailored for social media and email content. I love its expanded vocabulary, which provides more diverse word options that are suitable for my writing.
To use it, just submit your text and then click the “Rephrase” button to view multiple versions, all displayed in bold font.
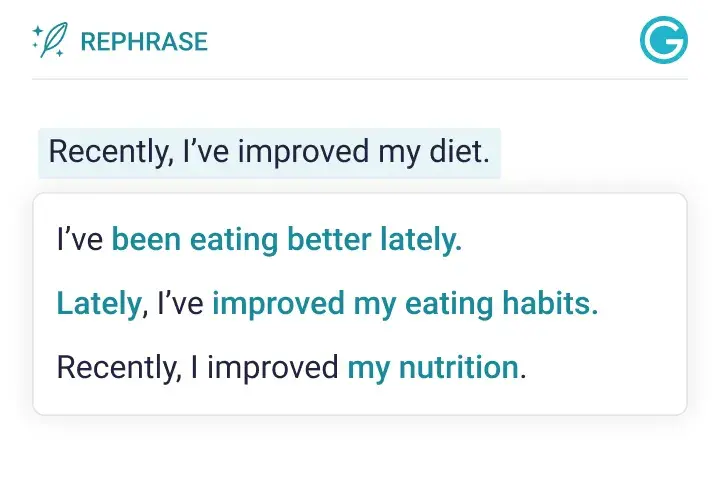
Want more input and details on your writing? Click on the “Edit in Ginger” icon and it will detect all your writing issues along with synonym suggestions.
What I like: Reading and paraphrasing features are super helpful for foreigners.
It‘s Not the Wand, It’s the Wizard
The tools and resources listed above can help you create, but it’s ultimately up to you to control the quality of your content.
You still need to know your customers incredibly well, understand what challenges they face that your product or service solves, and create content that helps them address those challenges.
The brains and heart behind the content creator trump the code behind any tools and technology — and that’s a good thing for succeeding in marketing today.
Editor’s Note: This post was originally published in December 2013 and has been updated for accuracy and comprehensiveness.
![Download Now: 150+ Content Creation Templates [Free Kit]](https://no-cache.hubspot.com/cta/default/53/5478fa12-4cc3-4140-ba96-bc103eeb873e.png)